Optimize Promoted Pin Images And Drive More Traffic Boards In 2019
Optimize Promoted Pin Images And Drive More Traffic Boards In 2019
here we're gonna be talking about tailwind tribes Pinterest
show you how you can make the most out of everything the talent has to offer we'll walk you through some of her most powerful features so you can start scheduling pens like a pro in no time.
now the most important thing to know about is you really want to have our browser extension installed this is by far the easiest and fastest way for you to schedule pins Andry pins on Pinterest now I'm showing this in the Chrome browser but we also have extensions.
Register from here you will get $ 15
Register from here you will get $ 15
available for Firefox and Safari once you've got it installed you'll see the talent icon here in your browser bar so let's see how it works found browsing the web and I see an image that I want to pin like these really really delicious looking brownies.
well all I have to do is hover over the image and click on the schedule button that appears now let's say there's multiple images from this page that I want to pin well that's easy too all I have to do is click on the tail and icon.
in the browser bar all the images that are on the page will show up and I can select one or many of them and click on go schedule now the same exact thing works on Pinterest if I want to schedule a repin that all I have to do is click on the schedule button that now appears.
when you hover over every pin and if I want to schedule multiple events from the same page then again click on the browser bar and all the different pins that are on the page will show up and I can select one or many of them so let's choose a couple of these and see what happens when I click go schedule so all three pins that I just selected now show.
up in this pop-up as drats and basically when you have drafts you can set what boards you want them to go to you can edit the description on each of them you. can set whether you want Pinterest to send it to your Facebook and Twitter account etc so let's add some boards so first I want this one to go to my world travels for when I click here I can either select that board from the list.
or I can just start typing and for me that's easier so last look the world travels here now it's not just one board propane I can send this pin to multiple boards right from here so I can add another one here and I can keep adding.
more boards to basically duplicate or clone this pin now if I have a five different drafts here and I want every single one of them to go to these two boards they can get pretty tedious so we've made it pretty easy to do that off in one place at the top we'll see an ad boards to all and I can type the board here and let's see what happens boo.
it just populated on all of these different drafts and let's add the other board here as well so now I basically just created ten different pins or ten different individual pins based on these five drafts and I can go ahead and schedule them so let's do that I'm gonna.
add these to my queue now it's important to know that there's two different ways to schedule one is adding to queue which I'll talk about in a second and the second is setting a custom time and when you set a custom time and you click on this little clock icon a calendar is gonna come down you'll be able to choose.
the exact day that you want it to go out and the exact time and when you set it you can then schedule it for those exact times so I can do that here great so now let's talk about how to actually set up your schedule that can tell when we're.
not on your schedule of pins page and you'll notice that those ten things we just scheduled are now here so if you want to make any changes to these pins before they actually get sent this is the page where you'll do it so let's give you a quick lay of the land here on the left side is your queue and this is just a list of the pins that you've got.
scheduled in the order in which they're going to be sent on the right side is your calendar grid and this is just a visual representation of your queue so you can see everything at a glance I know you're probably asking yourself for those pins that we've added to the queue earlier how do they get scheduled for (5:17 p.m. and 10:20 p.m. and what are) all these empty boxes and why are these.
pins all the way down here away from the rest well I'm going to explain that to you right now on your schedule page which you can find under the publish tab is where you can set up your entire weekly pinning schedule ahead of time so you'll notice that there's a section for every single day of the week here it inside each day there's little boxes.
with x in it so these little boxes of what we call time slots and times thoughts are kind of like setting an alarm clock for various times during the day when you want things to actually publish so on Friday what (at 5:17 p.m. 10:20 p.m. and 10:43 p.m.) so if I go back to my schedule pins page.
and I look at these that are coming up today happy Friday well my next pin is going to go out of 517 it went after that of 1020 going after out of ten 43 exactly like I said in my schedule so this is we're adding to your queue becomes really important because when you add to your queue what's gonna.
happen is it's gonna fill in these time slots in the order in which you have them set up and it's gonna fill the next available one so the next pin that I add to my queue is gonna be scheduled here on Saturday at 9:25 p.m. and the one after that.
on Saturday 10:57 and so on and so forth it'll fill in these empty boxes so why don't we do it this way well it's actually meant to make things a whole heck of a lot easier on you because this means that you can set up your entire schedule in advance and all you have to do is just set it and forget it I mean watch how easy it is to just.
start adding pins to your queue it's truly amazing how quickly you can schedule pins when you're not worried about the exact perfect time to schedule every single one I mean you can just let the schedule do all of the work for you and here I go I'm done that's it now I just scheduled eight pins in about 10.
we know which times are the best for me to set up in my schedule well we've got you covered you see these green time slots here well when you first sign up for tailing you crunch a bunch of data about what type of content you pin and when your audience is most active on. Pinterest to create what we call a smart.
know that when you pin at these times you give your pins the best chance of being seen by the most people now there's two ways to have more time slots to your schedule one is you can click on the add time stop button select the.
exact time do you want to create a time slot and voila there it is these custom time slots will show up in grey versus green and if you want to get rid of it click on the time slot and then click on the trash can icon in the corner and that will delete it for you now the second way to add time slots is these empty ones here that are outlined.
in green these are actually suggestions for your smart schedule so if you want to add more smart time slots to your schedule just click on these and they'll fill it and finally if you ever want to refresh yourself on any of this just click on the getting started section because everything we just talked about is also explained here alright let's.
head back to the schedule of pins page one last time I'm gonna show you this probably your favorite feature of all so now that we've added all these pins to our queue what happens if we want to change something well changing something on an individual pin is pretty straightforward you click to select a different board you can change the way it's scheduled and set a custom time you can edit the description or you can even.
send it back to your drafts or delete the pin it's all pretty straightforward I think you're probably gonna want to do most is rearrange the order which these pins are showing up and I do that it's.
literally as simple as dragging and dropping if I want to put a pin in a different spot all I have to do is click on it drag it there drop it and it's done and if you've got a lot of posts that you want to rearrange there's an easy way to do that there's a handy shuffle button which will take anything that you've added to your queue and just randomly rearrange it and there we go you'll notice that all the pins in this area rearrange themselves.
there's a pin we scheduled to two different boards using a custom time where a calendar came down just like this and we picked the specific date and time well those are the pins down here and you'll notice that they look a little bit different because they have a clock icon in the corner and so when you're rearranging your pins by dragging and dropping or you're shuffling your queue any pin scheduled.
with a custom time like these are going to stay put they're not going to move but what if you did want to actually shuffle. these in I like to be pretty easy to do that so I'm gonna click on this pin to get it to come up and I can change it to switch to the auto queue so change from our custom time to the auto queue and by doing this and actually saving it this pin is going to now switch and the page is going to refresh.
now we can see that this pin has been added on to the end of the queue as an autocue post and we can now drag it and drop it or we could shuffle it in with the rest of the autocue posts here and it's just as easy to go the other way around too if I want to take a pan that's Auto.
Posts Related
How do I use Pinterest to drive my blog traffic
Posts Related
How do I use Pinterest to drive my blog traffic





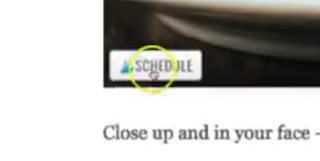











0 Comments